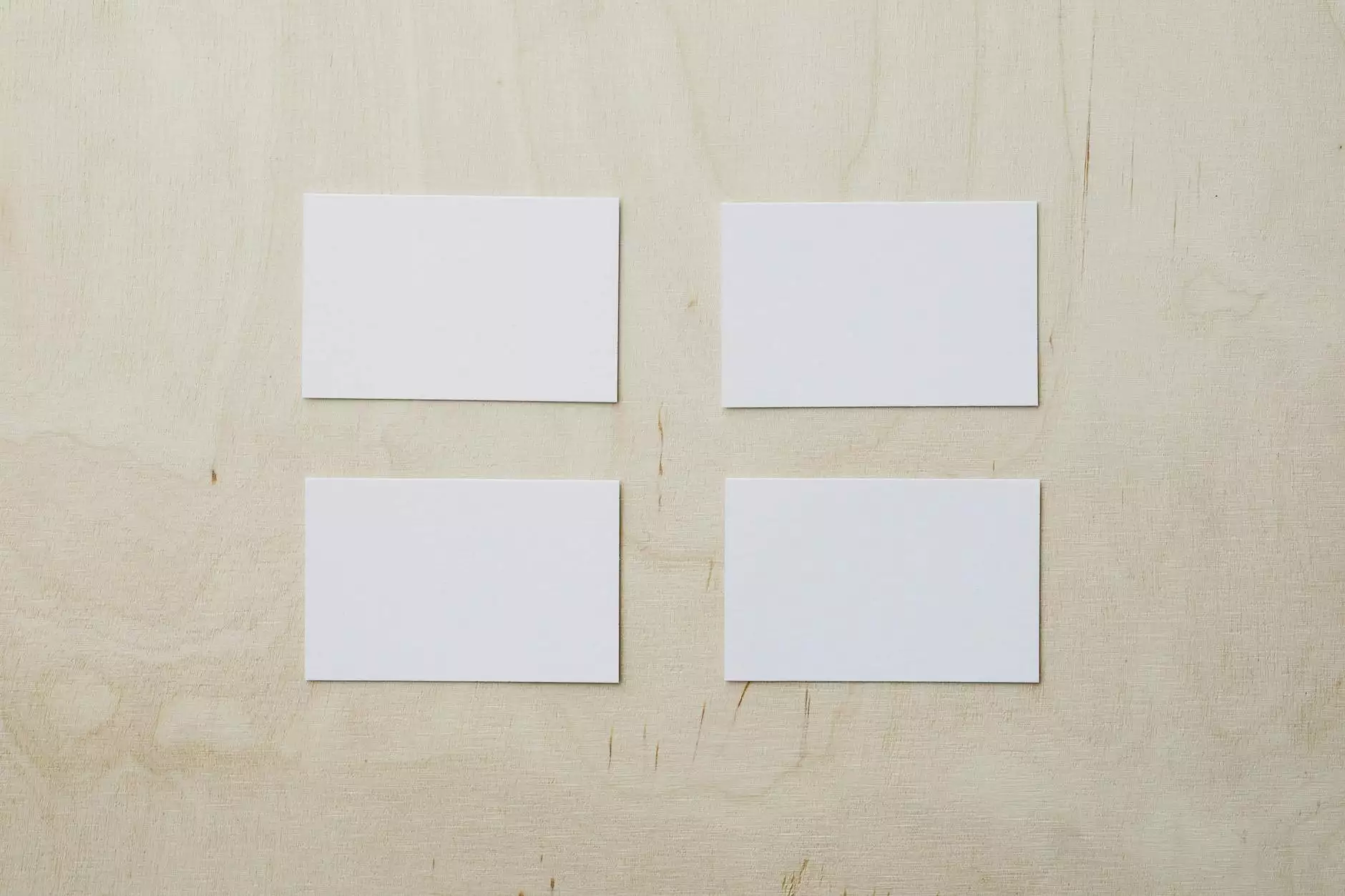The Ultimate Guide to Sending Files from Mac to iPhone Using AirDrop

When it comes to seamless file sharing between your Mac and iPhone, AirDrop is undoubtedly one of the most efficient and hassle-free methods available. In this comprehensive guide, we will walk you through the step-by-step process of sending files from your Mac to your iPhone using AirDrop.
What is AirDrop?
AirDrop is a built-in feature on Apple devices that allows you to wirelessly share files, photos, videos, contacts, and more between supported devices. This feature utilizes both Wi-Fi and Bluetooth technology to establish a secure and direct connection between devices, ensuring fast and reliable file transfers.
Steps to Send a File from Mac to iPhone Using AirDrop
- Ensure that both your Mac and iPhone have Wi-Fi and Bluetooth turned on.
- Open the file you want to send on your Mac.
- Click on the Share button and select AirDrop.
- Your iPhone will appear in the AirDrop window on your Mac. Select your iPhone.
- Confirm the transfer on your iPhone.
- Your file will be sent to your iPhone via AirDrop.
Benefits of Using AirDrop
Utilizing AirDrop for file transfers between your Mac and iPhone offers numerous benefits, including:
- Speed: AirDrop enables fast and efficient file transfers, allowing you to send and receive files quickly.
- Security: The direct connection established by AirDrop ensures secure file transfers without the need for external servers.
- Convenience: With AirDrop, you can easily share files without the need for cables or additional software.
Conclusion
Mastering the art of sending files from your Mac to iPhone using AirDrop can significantly enhance your productivity and streamline your workflow. By following the simple steps outlined in this guide, you can enjoy seamless and hassle-free file transfers between your devices.
Optimize your file sharing experience today with the power of AirDrop!
send a file from mac to iphone airdrop